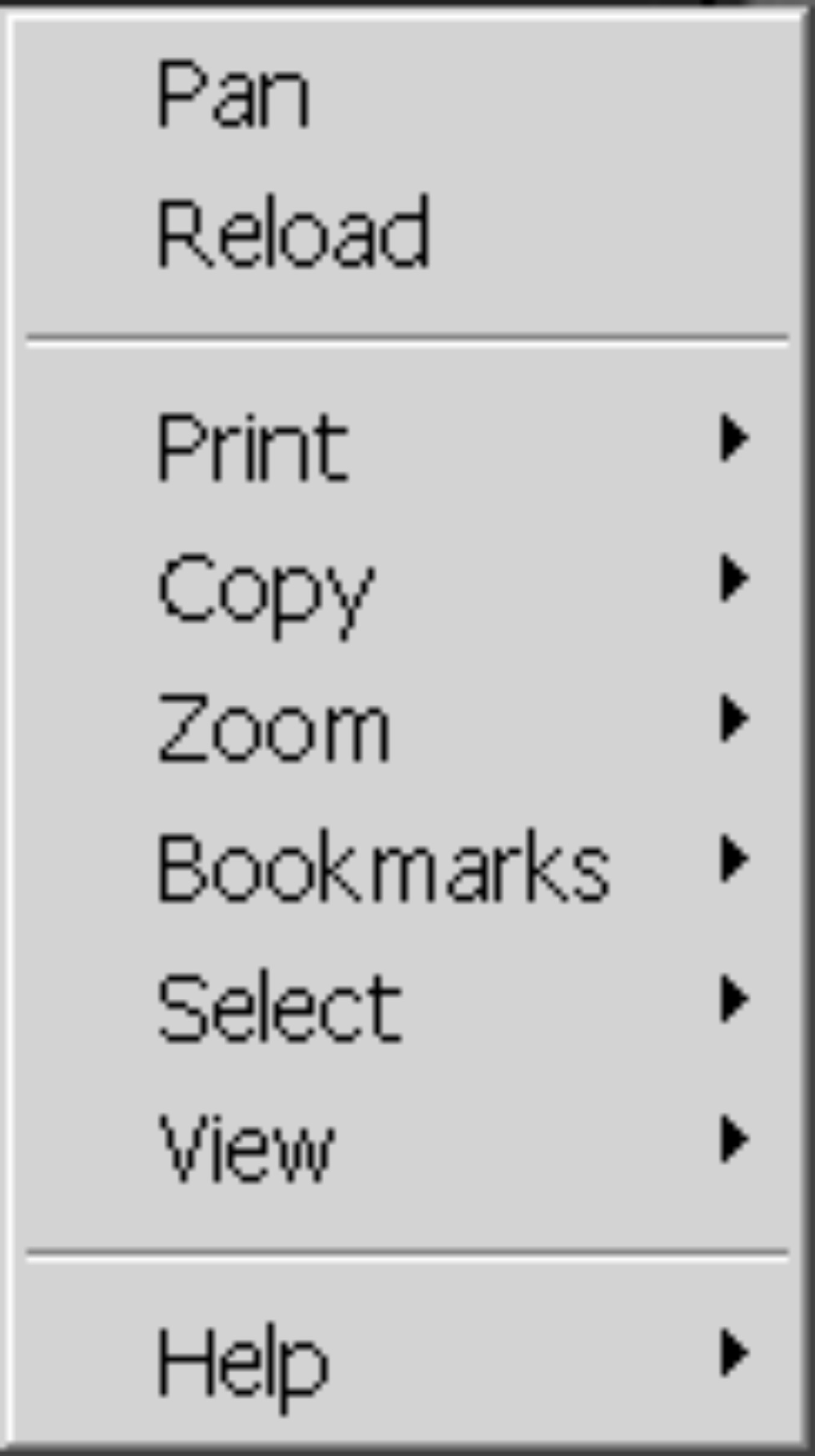Water Rights Map User Guide

Toolbar Controls
The toolbar provides the basic
navigation controls to move about the map. To see a description of each button,
float the mouse
cursor over the button for a couple of seconds and the
description will pop up. From left to
right across the toolbar, the functions are:
Select:
Allows you to choose items on the map.
You may hold your mouse over any area on the map and view a description in the status bar.
When you Mouse-over an asset youare presented with a brief description of its statistics.
Pan:
Select this button and a hand will appear in the application.
Clicking on the map allows you to grab and drag to your area of interest.
Zoom In:
Selecting this button and then single-clicking anywhere on the map zooms
the application in by a factor of 2 centered on where you clicked.
In addition to single clicking, you can zoom to your area of
interest by clicking, holding, and dragging a boundary box around your
area of interest, then releasing the mouse button.
Zoom Out:
Selecting this button and then single-clicking anywhere on the map zooms
the application out by a factor of 2 centered on where you clicked.
Zoom Previous:
Selecting this button zooms the application to your previous view.
Zoom All:
Expands or contracts your current general area map to fill the entire viewing area.
Zoom Scale:
Opens a dialog box allowing the user to enter the map scale to zoom to.
Zoom Go To:
You can use the Zoom Go To dialog box to zoom to a location,
such as a specific Township or Section. More advanced use is
detailed below.
Overview Map:
Takes you out to the World Map view.
Get Distance:
Displays on-the-fly distances between selected points in the current map units.
right-click ends the command, double-clicking also ends the command but shows
total trip distance in Miles and Kilometers.
Clear Selected:
If you have objects in the map that are highlighted,
use this button to remove the highlighting and de-select them.
Print Map:
Opens a dialog box allowing the user to print the current map display.
Toggle Legend:
Using this option will enable the layer legend on the left-hand side of the map
to be visible or not. The default is off.
Toggle Layer Groups:
Using this option will expand or contract the
layer legend on the left-hand side of the map. By expanding the legend you have
greater control over which features are displayed in the map window.
Query:
Using this option will activate the link to DNR's Oracle
Database, enabling you to make queries.
Help:
Selecting this button opens this
document for viewing.
Stop Map Loading:
If, for any reason, you would like to cancel the map from
loading, select this button.
Right Click Functions
In addition to panning and
reloading the map window, the following functions are available by right clicking
anywhere on the map.
Printing:
Page setup and print options. Under page setup, you can give the printout
a title and optionally choose to print Legend, Scale Bar, North Arrow, URL or
Date and Time. You can also choose to plot at a certain scale or Fit to Page.
Copy:
Copy and copy as URL.
Copying copies the current map window into your Windows clipboard allowing you to
paste it into other applications. If you copy the URL (universal resource
locator, or what you see in the address window of your browser), you can
essentially save your current map window settings in URL format. Or, you can forward this URL on to somebody
else so they can look at the same area you were.
Zoom:
These are essentially the same commands you
have available through the toolbar but some of them have different
names. Zoom is "Zoom In" and Out is "Zoom Out".
Bookmarks:
You can save map window views with a name
that you specify. This allows you to go
to a view that you have saved in a previous session.
Do not confuse these MapGuide
bookmarks with Netscape bookmarks.
Select:
You can select map objects for the purpose of
zooming to the selected objects or to generate reports in the case of
parcels. Using the Select Objects
option, a dialog box will appear. This will show all visible and
selectable layers and the objects on those layers. Highlight object(s)
in the right hand box to select them. You can also select by drawing a
circle with a radius, by windowing the objects, or by
drawing a polygon. To select or deselect additional objects, hold down
the shift key while selecting. The select within option, allows you to
select only objects that fall within a polygon contained on another
layer. Lastly, the clear option un-highlights all
selected objects.
View:
The only option here isthe same as the get distance function
available on the Tool Bar.
Help:
The help menu is always a good place to go
for general assistance. Using
Preferences, you can customize your map menu to some degree. You have the option to display your map units
in the lower left corner of the map in either feet or latitude-longitude as you
move your mouse around the map. You can
also choose to turn off the width and scale displays and to change the object
selection mode from only objects within the drawn window (centroid) or objects
that cross the drawn window (intersection). Also available is the Generic MapGuide Viewer Help Documents.
Advanced Use of Zoom Go To
Zoom Go To
You can use the Zoom GoTo dialog box to zoom to a location,
such as a specific Township or Section, Quarter Million Quadrangle or Inch to the Mile
Quadrangle.
Here's How:
Select the Zoom GoTo buttom from the toolbar.
Change the Category by clicking on the down arrow at the right of
the display box and selecting an option from the list.
Specify the location you want to Zoom to.
If you have Selected:
1:250,000 - QMQ Quarter Million Quadrangles
Type all or just the first few letters of the Quadrangle name and click on OK.
If you type the entire quad name the map will Zoom to that quad. If you type
only a portion of the name a list of quads that start with the letters you typed
will be displayed. Select the quad you wish to zoom to by single clicking
on the quad name in the list then clicking on OK or double clicking on the name.
1:63,360 Quads - ITM Inch to the Mile Quadrangles
Type the entire quad name followed by the
the ITM designation (A-1, B-6, D-4, etc.) or just the first few
characters of the quad name. Click on OK. If you have entered the quad name and designation
correctly the map will Zoom to the area you specified. If you have typed just a
few characters, a list of locations that match your text will be displayed
for you to choose from. Double click on the name in the list.
Section (c014n042e15) Meridian,Township, Range & Section
To zoom to a particular Section you must enter the MTRS in the location
field in the following format. Meridian = 1 character, followed by the Township which must be
4 characters (013n), Range which must also be 4 characters (003w) and the Section
which must be 2 characters (02). For example to Zoom to the Umiat 10 Townsip 20 north
Range 15 east, Section 2. Type the following in the location field: u010n015e02
Then click on OK. It does not matter if you type the letters in upper
or lower case.
Township (c014n042e) Meridian,Township, Range
To zoom to a particular Township you must enter the MTR in the location
field in the following format. Meridian = 1 character, followed by the Township which must be
4 characters (013n) and Range which must also be 4 characters (003w).
For example to Zoom to the Umiat 10 Townsip 20 north Range 15 east
Type the following in the location field: u010n015e Then click on OK. It does not matter if you type the letters in upper
or lower case.
Final Note
Regardless of the option you select, if the system cannot find
the text you specified in the appropriate database, MapGuide will
display a message that it is "Unable to locate matching feature(s)".
If you receive this message, try your ZoomGoTo again. The location
information you typed will be still be displayed.